テックツールプロ
ナレッジベース
S.M.A.R.T. チェックについて
S.M.A.R.T. チェックができない場合、以下のようなケースが見られますので、ご参考にしてください:
Apple は、デフォルトでは、Thunderbolt に接続されたドライブと同じように、
FireWire または USB 接続を介して SMART データを読み取ることを許可していません。
これらのほとんどの場合、サードパーティのドライバーをマシンにインストールして、
それらの接続タイプを介してそのデータを読み取ることになります。
そうは言っても、寿命データを含む外部サムドライブのサポートを追加するには、
TechToolPro アプリケーションから直接入手できる「SATSMARTドライバー」をインストールするだけでよい場合があります。
SAT SMART Driver をインストールするには、
最初に TechToolPro を起動します。
次に、画面の左右隅に移動し、アップルメニューバーから TechToolPro を選択してください。
TechTool Pro のドロップダウンメニューには、「SATSMARTドライバーインストーラーを開く」オプションがあります。
「Open SAT SMART Driver Installer」を選択し、インストール手順に従ってください。
インストールが完了したら、システム環境設定に移動して、[セキュリティとプライバシー]を選択してください。
[セキュリティとプライバシー]ウィンドウの下です。
下部には、システムソフトウェアの読み込みが妨げられたことを示すメッセージが表示されます。
[許可]を選択してから、SATSMART ドライバーを選択してください。
次に、コンピュータを再起動してください。
これで、外付けドライブが TechtoolPro の SMARTCheck に表示されます。
Apple は、デフォルトでは、Thunderbolt に接続されたドライブと同じように、
FireWire または USB 接続を介して SMART データを読み取ることを許可していません。
これらのほとんどの場合、サードパーティのドライバーをマシンにインストールして、
それらの接続タイプを介してそのデータを読み取ることになります。
そうは言っても、寿命データを含む外部サムドライブのサポートを追加するには、
TechToolPro アプリケーションから直接入手できる「SATSMARTドライバー」をインストールするだけでよい場合があります。
SAT SMART Driver をインストールするには、
最初に TechToolPro を起動します。
次に、画面の左右隅に移動し、アップルメニューバーから TechToolPro を選択してください。
TechTool Pro のドロップダウンメニューには、「SATSMARTドライバーインストーラーを開く」オプションがあります。
「Open SAT SMART Driver Installer」を選択し、インストール手順に従ってください。
インストールが完了したら、システム環境設定に移動して、[セキュリティとプライバシー]を選択してください。
[セキュリティとプライバシー]ウィンドウの下です。
下部には、システムソフトウェアの読み込みが妨げられたことを示すメッセージが表示されます。
[許可]を選択してから、SATSMART ドライバーを選択してください。
次に、コンピュータを再起動してください。
これで、外付けドライブが TechtoolPro の SMARTCheck に表示されます。
iPhone バッテリーチェックについて
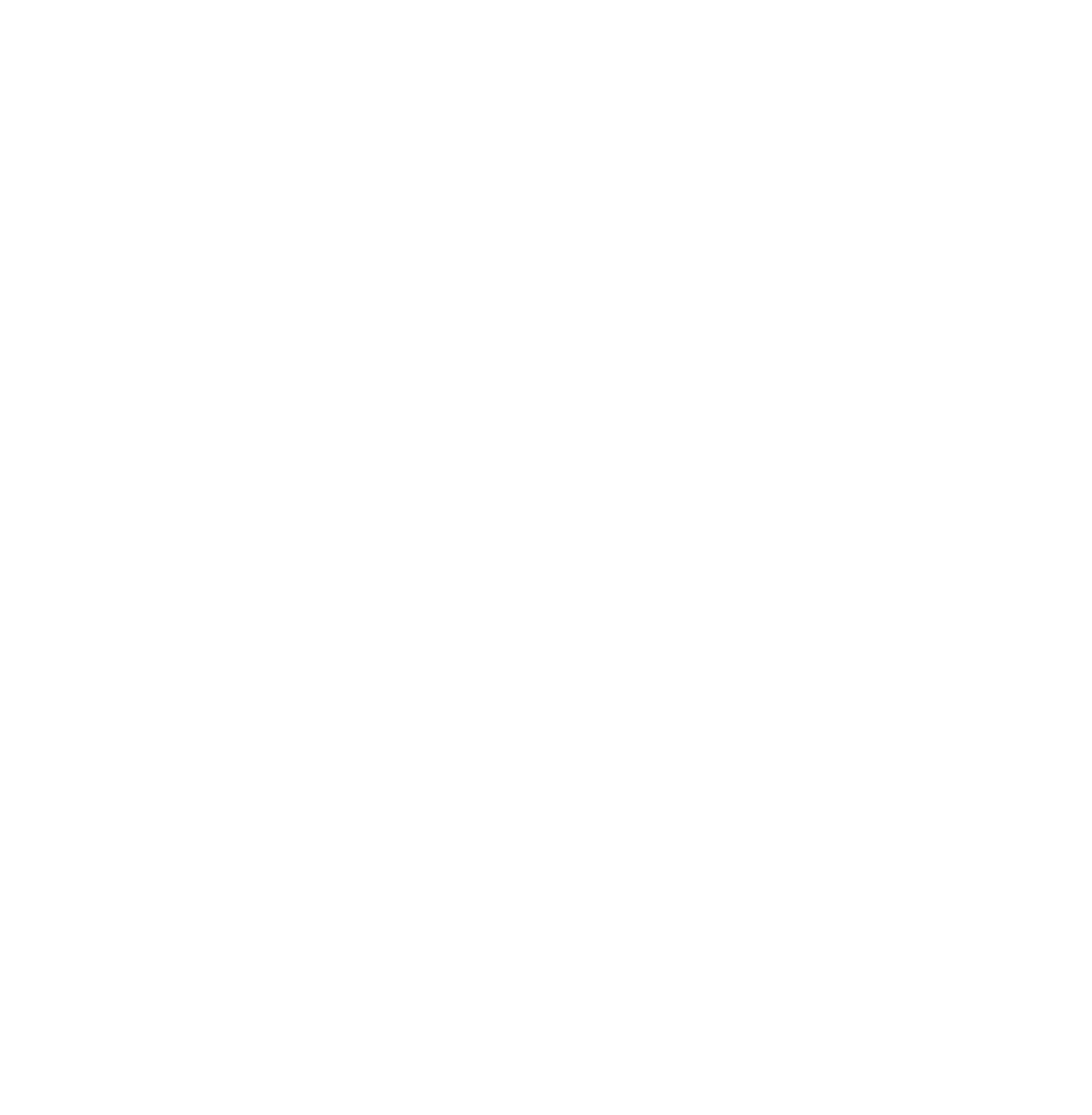
iMac や Mac Pro のように、リチウムイオンバッテリーを搭載していない機種においては、TechTool Pro 環境設定において「バッテリーチェック」がインストールされません。
しかし、それでも iPhone のバッテリーチェックは可能です。
以下の方法で行ってください:
1)Techtool Pro を起動する前に、
2)iOS デバイスがケーブルで接続されていて、
3)マシンによって信頼されている限り、
iOSデバイスはバッテリーチェックテストの選択で使用できます。
4)TechTool Pro の「テスト」セクションの「バッテリーチェック」を選択し、
5)表示された iOS デバイスを選択して、
6)「バッテリーチェック」ボタンをクリックします。
※ iOS デバイスをマシンに接続すると、iOS デバイスに「このコンピュータを信頼する」というメッセージが表示されます。「信頼」を選択してください。
しかし、それでも iPhone のバッテリーチェックは可能です。
以下の方法で行ってください:
1)Techtool Pro を起動する前に、
2)iOS デバイスがケーブルで接続されていて、
3)マシンによって信頼されている限り、
iOSデバイスはバッテリーチェックテストの選択で使用できます。
4)TechTool Pro の「テスト」セクションの「バッテリーチェック」を選択し、
5)表示された iOS デバイスを選択して、
6)「バッテリーチェック」ボタンをクリックします。
※ iOS デバイスをマシンに接続すると、iOS デバイスに「このコンピュータを信頼する」というメッセージが表示されます。「信頼」を選択してください。
T2 チップが搭載された Mac における eDrive からの起動について
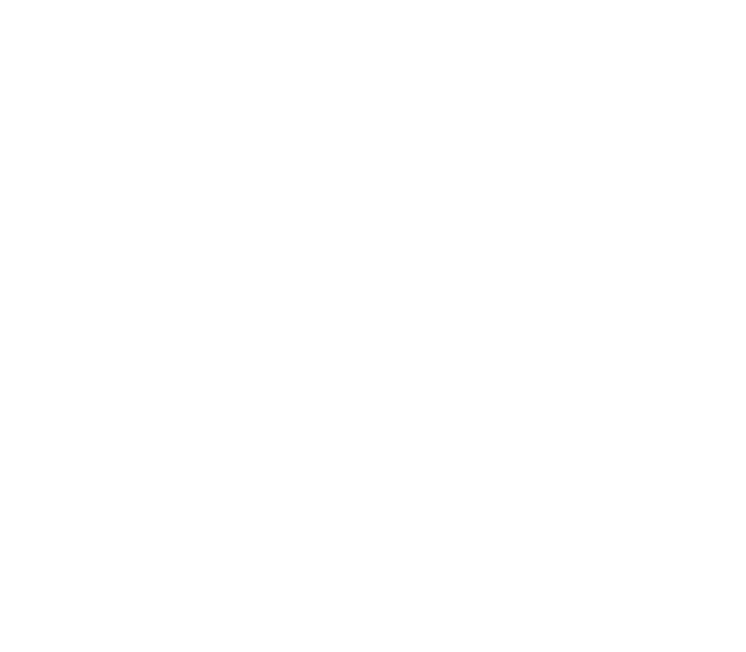
T2 チップが搭載された Mac には、使用できる起動ディスクを制御する新しいセキュリティ機能「セキュアブート」が含まれています。これらのモデルは次のとおりです:
* iMac Pro
* Mac mini(2018)
* MacBook Air(2018以降)
* MacBook Pro(2018以降)
* Mac Pro(2019)
* iMac(2020)
Techtool Pro11 以降で macOS10.14 Mojave 以降で作成された基本プロファイルと最小プロファイルを持つ eDrive を使用するには、Macの Recovery HD を起動し、Startup SecurityUtility でいくつかの設定を変更する必要があります。
Mac の電源を入れ、Apple ロゴが表示されたらすぐに Command(⌘)-R を押し続けます。 Mac は macOS リカバリから起動します。
macOS ユーティリティウィンドウが表示されたら、メニューバーから
[ユーティリティ]> [スタートアップセキュリティユーティリティ]
を選択します。
認証を求められたら、[macOSパスワードの入力]をクリックし、管理者アカウントを選択してそのパスワードを入力します。
外部ディスクから起動するには、
[外部メディアからの起動を許可する] オプションと
[セキュリティなし]オプション
を選択します。
* iMac Pro
* Mac mini(2018)
* MacBook Air(2018以降)
* MacBook Pro(2018以降)
* Mac Pro(2019)
* iMac(2020)
Techtool Pro11 以降で macOS10.14 Mojave 以降で作成された基本プロファイルと最小プロファイルを持つ eDrive を使用するには、Macの Recovery HD を起動し、Startup SecurityUtility でいくつかの設定を変更する必要があります。
Mac の電源を入れ、Apple ロゴが表示されたらすぐに Command(⌘)-R を押し続けます。 Mac は macOS リカバリから起動します。
macOS ユーティリティウィンドウが表示されたら、メニューバーから
[ユーティリティ]> [スタートアップセキュリティユーティリティ]
を選択します。
認証を求められたら、[macOSパスワードの入力]をクリックし、管理者アカウントを選択してそのパスワードを入力します。
外部ディスクから起動するには、
[外部メディアからの起動を許可する] オプションと
[セキュリティなし]オプション
を選択します。
テックツールプロをアップグレードしたら eDrive もアップグレードを
テックツールプロをアップグレードしたら、必ず、eDrive もアップグレードしてください。
方法は以下の2つがあります:
この件については こちら に詳しく解説されていますので、ご参照ください。
方法は以下の2つがあります:
- eDrive から起動し、eDrive 内のテックツールを起動し、"Check for Updates..." を実行します。 もしくは、
- 通常ディスクから起動してテックツールを起動し、eDrive を削除し、再度、新しく作成します。
この件については こちら に詳しく解説されていますので、ご参照ください。
APFS サポート状況
macOS Mojave または Catakina のサポートと APFS のサポートが同じことを意味すると結論付けることは理解できます。ただし、オペレーティングシステムとファイルシステムは、実際には互いに異なります。
オペレーティングシステムは、さまざまな方法でドライブと対話するための「ウィンドウ」として機能しますが、ディスクを直接処理するための API はありません。
Apple の現在のドキュメントには、APFS ボリュームを最適化するツールを作成するための十分な情報が含まれていません。これまでの主題に関するドキュメントの範囲は、NX_FEATURE_DEFRAG というラベルの付いた機能フラグであり、APFS コンテナがデフラグをサポートしているかどうかを示します。
アップルがディスク上のデータを直接操作するための十分な情報を提供する追加のドキュメントをリリースした場合、*回転* APFS ドライブで最適化機能が実現可能かどうかを調査します。
従来の意味でのソリッドステートドライブでのデフラグはサポートされません。ソリッドステートデバイスでデータを整理すると、摩耗が増えるだけで、パフォーマンス上のメリットはありません。
同様に、ボリューム再構築ではボリューム構造の問題がある多くのドライブを修復できますが、ボリューム構造を再編成する完全再構築は、Apple がさらにドキュメントを提供して初めて実装できます。
Techtool Pro が低レベル API を使用して Mac OS 拡張ボリュームをテスト、修復、再構築、および最適化することにも注意することが重要です。 APFS 用のそのような API はまだ存在せず、Apple が提供するかどうかは不明です。
オペレーティングシステムは、さまざまな方法でドライブと対話するための「ウィンドウ」として機能しますが、ディスクを直接処理するための API はありません。
Apple の現在のドキュメントには、APFS ボリュームを最適化するツールを作成するための十分な情報が含まれていません。これまでの主題に関するドキュメントの範囲は、NX_FEATURE_DEFRAG というラベルの付いた機能フラグであり、APFS コンテナがデフラグをサポートしているかどうかを示します。
アップルがディスク上のデータを直接操作するための十分な情報を提供する追加のドキュメントをリリースした場合、*回転* APFS ドライブで最適化機能が実現可能かどうかを調査します。
従来の意味でのソリッドステートドライブでのデフラグはサポートされません。ソリッドステートデバイスでデータを整理すると、摩耗が増えるだけで、パフォーマンス上のメリットはありません。
同様に、ボリューム再構築ではボリューム構造の問題がある多くのドライブを修復できますが、ボリューム構造を再編成する完全再構築は、Apple がさらにドキュメントを提供して初めて実装できます。
Techtool Pro が低レベル API を使用して Mac OS 拡張ボリュームをテスト、修復、再構築、および最適化することにも注意することが重要です。 APFS 用のそのような API はまだ存在せず、Apple が提供するかどうかは不明です。
ProToGo に適したデバイス
Protogo デバイスは、高速ドライブを使用して構築した場合に最もよく機能します。
残念ながら、多くのサムドライブは、起動ディスクとして使用するとパフォーマンスが非常に低下する傾向があります。
特に、ブランド化されておらず、非常に低コストのサムドライブです。
高速であるとうたっているデバイスでも、読み取り速度は速くても書き込み速度は非常に遅い場合が多く、最終的にはスタートアップディスクとしてうまく機能しません。
従って、Read/Write の両面から、十分に高速であるデバイスを選択する必要があります。
残念ながら、多くのサムドライブは、起動ディスクとして使用するとパフォーマンスが非常に低下する傾向があります。
特に、ブランド化されておらず、非常に低コストのサムドライブです。
高速であるとうたっているデバイスでも、読み取り速度は速くても書き込み速度は非常に遅い場合が多く、最終的にはスタートアップディスクとしてうまく機能しません。
従って、Read/Write の両面から、十分に高速であるデバイスを選択する必要があります。
TechTool Pro は私の SSD(ソリッドステートドライブ)で動作しますか?
TechTool Pro はソリッドステートドライブ(SSD)で動作します。
ただし、SSD の動作は従来のハードドライブとは異なるため、ボリューム最適化の使用はお勧めしません。
従来のハードドライブと SSD の主な機能上の違いは、データの書き込み方法です。
SSD 上のブロックに新しいデータを書き込むには、すでに存在するデータを最初に削除する必要があります。これにより、まだ上書きされていない古いデータがあるドライブのセクターへのデータの書き込みが遅くなります。
Mac に同梱されている SSD は TRIM をサポートしており、OS は消去されたデータを「空にする」ため、それらのセクターへの将来の書き込みが最も効率的になります。
さらに、SSD の各セクターには、書き込み可能な回数が有限です。 SSDに書き込む最も効率的な方法は、「空の」セクターに書き込み、各セクターに同じ回数だけ書き込むことです。
したがって、ボリュームの最適化など、ディスクに繰り返し書き込む機能には問題があります。
それらは本質的にドライブに消去とそれから何度も何度も書き込みの仕事を強制し、ドライブの寿命を短くします。
ボリュームの最適化は、ドライブヘッドが遠くまで移動する必要がなく、データの読み取りと書き込みをより効率的にするため、従来のハードドライブにとって有益でした。
SSD にはドライブヘッドはなく、データは物理的な場所に関係なくすべてのセクターに同じ速度で書き込まれます。
ただし、SSD の動作は従来のハードドライブとは異なるため、ボリューム最適化の使用はお勧めしません。
従来のハードドライブと SSD の主な機能上の違いは、データの書き込み方法です。
SSD 上のブロックに新しいデータを書き込むには、すでに存在するデータを最初に削除する必要があります。これにより、まだ上書きされていない古いデータがあるドライブのセクターへのデータの書き込みが遅くなります。
Mac に同梱されている SSD は TRIM をサポートしており、OS は消去されたデータを「空にする」ため、それらのセクターへの将来の書き込みが最も効率的になります。
さらに、SSD の各セクターには、書き込み可能な回数が有限です。 SSDに書き込む最も効率的な方法は、「空の」セクターに書き込み、各セクターに同じ回数だけ書き込むことです。
したがって、ボリュームの最適化など、ディスクに繰り返し書き込む機能には問題があります。
それらは本質的にドライブに消去とそれから何度も何度も書き込みの仕事を強制し、ドライブの寿命を短くします。
ボリュームの最適化は、ドライブヘッドが遠くまで移動する必要がなく、データの読み取りと書き込みをより効率的にするため、従来のハードドライブにとって有益でした。
SSD にはドライブヘッドはなく、データは物理的な場所に関係なくすべてのセクターに同じ速度で書き込まれます。
テックツールプロがヘルパーアプリケーションのインストールを促す
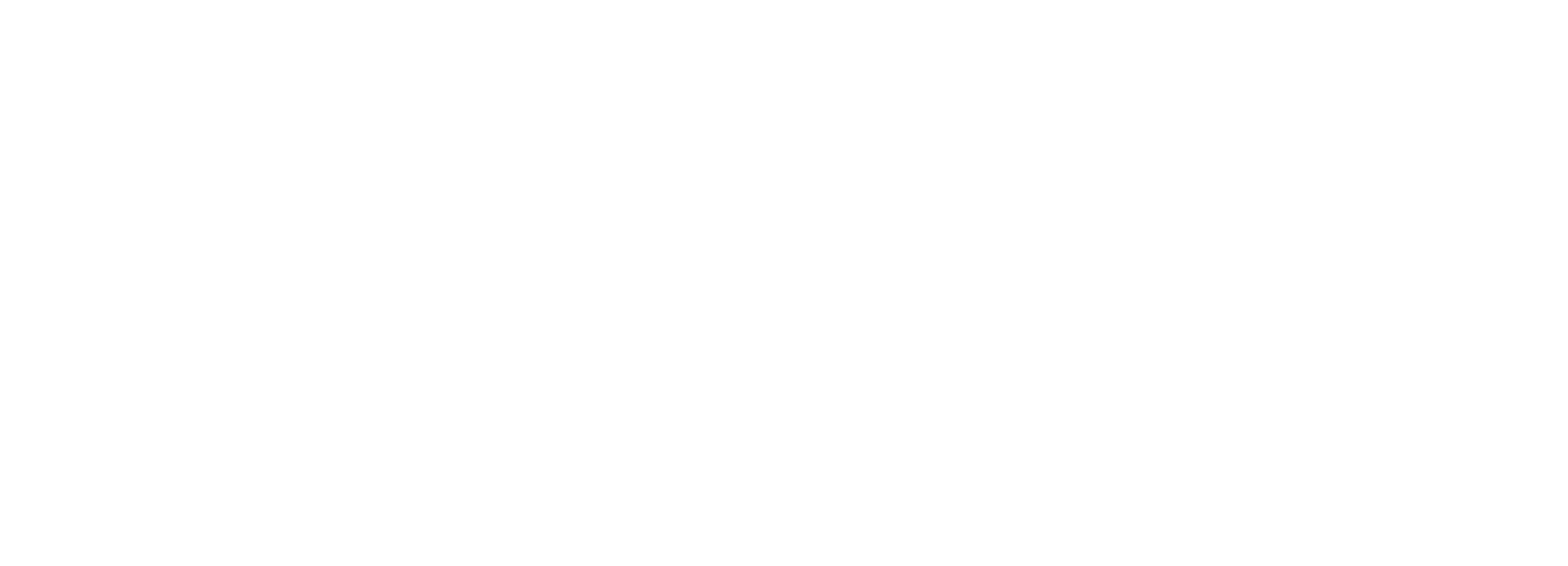
場合によっては、管理者特権を必要とするタスクを最初に実行しようとしたときではなく、起動時に Techtool Pro がヘルパーツールのインストールを要求することがあります。
これは、/ライブラリ/ Application Support / com.apple.TCC ディレクトリにある TCC.db ファイルにグループ権限の指定がないためです。 TCC.db ファイルは macOS Mojave で使用され、アップルのフルディスクアクセスの実装を使用して実行できるアプリケーションとプロセスを定義します。
グループ権限なし
/ Library / Application Support に移動すると、com.apple.TCC というタイトルのディレクトリフォルダに、(より良い/正しい説明がないために)小さな赤い入力禁止の記号が表示されます。 macOS Mojave インストールの大部分では、このディレクトリと、TCC.db ファイルを含む囲まれたファイルに対するグループ権限があり、Techtool Pro は認証を要求しません。このディレクトリにグループ権限がある場合、ヘルパーツールは、TechTool Pro を昇格された特権で実行する必要がある場合にのみ要求されます。ただし、com.apple.TCC ディレクトリに対するグループ権限がない場合は、TechTool Pro 11 を起動するとすぐにヘルパーツールが呼び出され、昇格された特権で実行されるため、TCC.db を読み取って確認することができます。 TechTool Pro 11 には、続行するためのフルディスクアクセスがあります。
この問題を修正するには、次の手順を実行する必要があります。この手順では、Apple のシステム整合性保護(SIP)を一時的に無効にして、不足しているグループ指定をcom.apple.TCC ディレクトリに追加できるようにする必要があります。
手順:
これは、/ライブラリ/ Application Support / com.apple.TCC ディレクトリにある TCC.db ファイルにグループ権限の指定がないためです。 TCC.db ファイルは macOS Mojave で使用され、アップルのフルディスクアクセスの実装を使用して実行できるアプリケーションとプロセスを定義します。
グループ権限なし
/ Library / Application Support に移動すると、com.apple.TCC というタイトルのディレクトリフォルダに、(より良い/正しい説明がないために)小さな赤い入力禁止の記号が表示されます。 macOS Mojave インストールの大部分では、このディレクトリと、TCC.db ファイルを含む囲まれたファイルに対するグループ権限があり、Techtool Pro は認証を要求しません。このディレクトリにグループ権限がある場合、ヘルパーツールは、TechTool Pro を昇格された特権で実行する必要がある場合にのみ要求されます。ただし、com.apple.TCC ディレクトリに対するグループ権限がない場合は、TechTool Pro 11 を起動するとすぐにヘルパーツールが呼び出され、昇格された特権で実行されるため、TCC.db を読み取って確認することができます。 TechTool Pro 11 には、続行するためのフルディスクアクセスがあります。
この問題を修正するには、次の手順を実行する必要があります。この手順では、Apple のシステム整合性保護(SIP)を一時的に無効にして、不足しているグループ指定をcom.apple.TCC ディレクトリに追加できるようにする必要があります。
手順:
- メニューをクリックします。
- 再起動を選択...
- システムが再起動したら、コマンドRキーを押してリカバリパーティションを起動します。
- リカバリパーティションから起動したら、[ユーティリティ]メニューをクリックし、[ターミナル]を選択します。
- ターミナルアプリのコマンドプロンプトで「csrutil disable」と入力し、Returnキーを押します。
- メニューをクリックし、[再起動...]を選択します。
- ログインアカウントに戻ったら、次のことを行う必要があります。
- / Applications / Utilities にあるターミナルアプリケーションを起動します。
- ターミナルプロンプトで、次のコマンドを入力します。
- sudo chown -R root:wheel / Library / Application \ Support / com.apple.TCC
- Return キーを押します。
- 管理者パスワードの入力を求められますので、それを入力して Return キーを押してください。
- これで、グループ(ホイール)が com.apple.TCC ディレクトリとディレクトリ内の囲まれたファイルに再帰的に追加されます。
- 完了したら、次のコマンドを入力します。
- sudo chmod 755 / Library / Application \ Support / com.apple.TCC
- Return キーを押します。
- このコマンドを開始すると、特権設定が com.apple.TCC ディレクトリに正しく適用されます。
- 完了したら、次のコマンドを入力します。
- sudo chmod 644 / Library / Application \ Support / com.apple.TCC / TCC.db
- Return キーを押します。
- このコマンドを開始すると、権限設定が TCC.db に正しく適用されます。
- これでグループ指定が存在し、必要な権限が設定されました。
- ターミナルアプリケーションを終了します。
- これが修正されて完了したので、今度は Apple のシステム整合性保護(SIP)機能を再度有効にします。
- メニューをクリックします。
- 再起動を選択...
- システムが再起動したら、コマンドRキーを押してリカバリパーティションを起動します。
- リカバリパーティションから起動したら、[ユーティリティ]メニューをクリックし、[ターミナル]を選択します。
- ターミナルアプリのコマンドプロンプトで「csrutil enable」と入力し、Return キーを押します。
- ターミナルアプリを閉じます。
- メニューをクリックし、[再起動...]を選択します。
- *上級ユーザーへの注意* com.apple.TCC および TCC.db ファイルへのすべての変更がリカバリ HD から実行される場合、SIP をオフにする必要はありません。この場合、起動ディスクのフルパスを上の各パスの先頭に追加するか、/ Volumes / <プライマリ起動ディスク>に cd して、上記のパスを相対パスとして(先頭の/なしで)入力してください。
- 再起動してログインしたら、TechTool Pro 11 を起動します。TechToolPro 11 にフルディスクアクセスを許可しなかった場合は、ヘルパーツールをインストールするように要求されます。表示されたウィンドウの指示に従って、TechTool Pro 11 にフルディスクアクセスを与えます。 com.apple.TCC ディレクトリのアクセス許可を修正する前に TechTool Pro 11 へのフルディスクアクセスをすでに許可している場合、Techtool Pro 11 の起動時にヘルパーツールをインストールするように求められることはなくなりました。代わりに、ヘルパーツールをインストールする要求は、昇格した権限で実行するためにヘルパーツールを必要とする TechTool Pro 11 でテストまたはツールを実行しようとしている場合にのみ表示されます。
フルディスクアクセスを許可する方法
macOS Mojave 以降を使用している場合に Techtool Pro 11 でフルディスクアクセスを許可するための手順を以下に示します。
- Techtool Pro がディスクのテストや修復などの重要な機能の多くを実行するには、フルディスクアクセスの許可が必要です。
- 指示テキストは次のようになります。
- ここをクリックして、セキュリティとプライバシーのシステム設定を開きます。
- [セキュリティとプライバシー]システム設定の左下隅にある南京錠のアイコンをクリックし、管理者名とパスワードを入力して変更を加えます。
- Techtool の「バルーン」アイコンを[フルディスクアクセス]テーブルにドラッグします。
- TechTool Pro を終了するように求められたら、[後で]を選択します。 TechTool Pro を終了する必要はありません。
Starting up Macs with T2 Chips
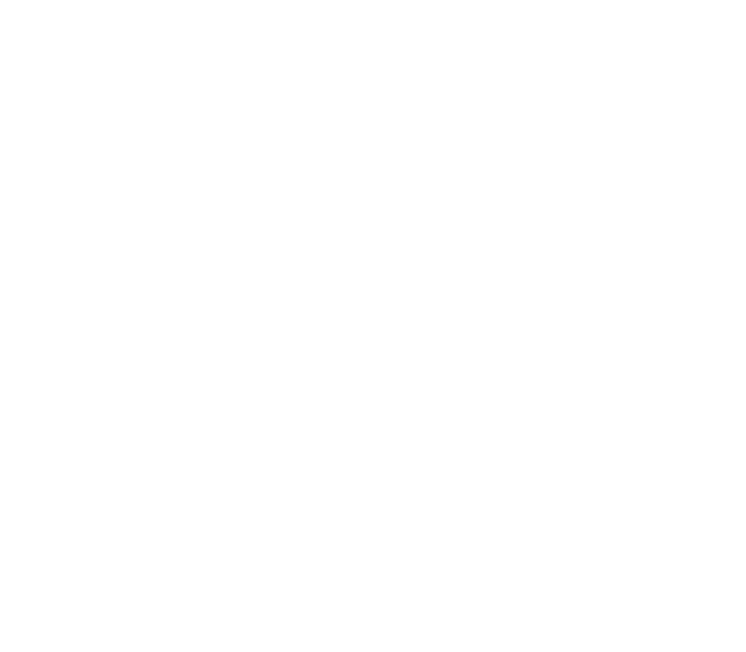
統合 T2 チップを含む最近リリースされた Mac には、使用できる起動ディスクを制御する新しいセキュリティ機能「セキュアブート」が含まれています。これらのモデルは次のとおりです:
* iMac Pro
* Mac mini(2018)
* MacBook Air(2018以降)
* MacBook Pro(2018以降)
* Mac Pro(2019)
TechTool Pro 11以降で作成された Basic および Minimal プロファイルと eDrive を macOS 10.14 Mojave で使用するには、Mac のリカバリ HD を起動し、スタートアップセキュリティユーティリティの一部の設定を変更する必要があります。
* iMac Pro
* Mac mini(2018)
* MacBook Air(2018以降)
* MacBook Pro(2018以降)
* Mac Pro(2019)
TechTool Pro 11以降で作成された Basic および Minimal プロファイルと eDrive を macOS 10.14 Mojave で使用するには、Mac のリカバリ HD を起動し、スタートアップセキュリティユーティリティの一部の設定を変更する必要があります。
- Mac の電源を入れ、Apple ロゴが表示されたらすぐにコマンド(⌘)-R を押し続けます。 Mac は macOS Recovery から起動します。
- macOS ユーティリティウィンドウが表示されたら、メニューバーから[ユーティリティ]> [スタートアップセキュリティユーティリティ]を選択します。
- 認証を求められたら、[macOS パスワードを入力]をクリックし、管理者アカウントを選択してパスワードを入力します。
- 外部ディスクから起動するには、[外部メディアからの起動を許可する]オプションと[セキュリティなし]オプションを選択します。
内蔵ドライブで Surface スキャンを使用できないのはなぜですか?
macOS 10.13「High Sierra」から、Techtool Pro などのアプリケーションで特定の低レベル操作が使用できなくなりました。
これらの操作の1つは、起動ボリュームを含む物理ドライブの raw ディスクを読み取ることでした。
このため、現在起動ディスクとして使用されているドライブの表面スキャンは実行できません。 この問題を解決するには、メインの起動ディスクでサーフェススキャンテストを実行するために、別の物理ディスクから起動する必要があります。
これは、サムドライブなどの別のディスクに Protogo デバイスを構築するか、外部ディスクに eDrive を構築することで実現できます。
これらの操作の1つは、起動ボリュームを含む物理ドライブの raw ディスクを読み取ることでした。
このため、現在起動ディスクとして使用されているドライブの表面スキャンは実行できません。 この問題を解決するには、メインの起動ディスクでサーフェススキャンテストを実行するために、別の物理ディスクから起動する必要があります。
これは、サムドライブなどの別のディスクに Protogo デバイスを構築するか、外部ディスクに eDrive を構築することで実現できます。
二要素認証による電子メールアラート
Techtool Protection を使用すると、SMART に障害が発生した場合やドライブがいっぱいになった場合に、電子メール通知を受け取ることができます。
メールプロバイダーで二要素認証が必要な場合は、メールアラートが適切に機能するように、アプリ固有のパスワードを設定する必要があります。一般的に使用されるメールプロバイダー向けの手順は次のとおりです:
iCloud
Gmail
メールプロバイダーで二要素認証が必要な場合は、メールアラートが適切に機能するように、アプリ固有のパスワードを設定する必要があります。一般的に使用されるメールプロバイダー向けの手順は次のとおりです:
iCloud
- まず、https://appleid.apple.comでApple IDアカウントにログインし、iCloud設定にアクセスします。 (ログインする前に電話またはiPadでメッセージを取得する必要がある場合は、これにより2要素認証が有効になっていることが確認されます。)
- [セキュリティ設定]の[編集]をクリックし、[アプリ固有のパスワードの生成]をクリックします。
- パスワードを作成し、Techtool Protection 用であることを思い出させるような名前を付けます。
- そのパスワードをコピーして、Techtool Protection の電子メールアラートパスワードフィールドの[パスワード]フィールドに貼り付けます。
- これにより、残りの設定が正しければ、メールアラートでメールを送信できます。
Gmail
- まず、https://myaccount.google.com で Google アカウントにログインする必要があります。
- 左側のナビゲーションパネルで、[セキュリティ]をクリックします。
- 次に、「Googleへのサインイン」パネルで、「アプリパスワード」をクリックします。 [アプリを選択]をクリックして[カスタム]を選択し、「TechTool Pro」と入力して[生成]をクリックします。
- 指示に従って、デバイスにアプリパスワード(黄色のバーの16文字のコード)を入力します。
- 完了をクリックします。
- 完了すると、アプリパスワードコードは表示されなくなります。
- 今後必要になる場合に備えて、安全に保存してください。
- 他のメール設定が正しい場合、このパスワードを使用して Techtool Protection からのメールアラートを許可できます。
TechTool Pro を使用してTime Capsule などのネットワークボリュームを修復できますか?
NAS ドライブ、Time Capsules、ネットワークデバイスに接続されたハードドライブなどのネットワークボリュームは、Mac に直接接続されているドライブとは異なる方法で処理されます。
そのため、Disk Utility や TechTool Pro などのユーティリティは、それらに対する操作を実行できません。
一部のネットワークドライブには、Web インターフェイスまたはサードパーティのソフトウェアを介してアクセスできる組み込みツールがあります。
Appleが現在販売を終了している Time Capsule の場合、Airport Utility を使用して、内蔵ディスクの状態に関する情報を取得できます。
http://support.apple.com/kb/HT4522
そのため、Disk Utility や TechTool Pro などのユーティリティは、それらに対する操作を実行できません。
一部のネットワークドライブには、Web インターフェイスまたはサードパーティのソフトウェアを介してアクセスできる組み込みツールがあります。
Appleが現在販売を終了している Time Capsule の場合、Airport Utility を使用して、内蔵ディスクの状態に関する情報を取得できます。
http://support.apple.com/kb/HT4522
eDrive で Mac OS X のバージョンを更新するにはどうすればよいですか?
eDrive のオペレーティングシステムを更新する場合は、eDrive を削除し(eDrive ツールの [Remove eDrive] ボタンを使用)、更新されたオペレーティングシステムを「OS Xソースボリューム」として再作成することをお勧めします。
TechTool Pro は RAID ドライブをサポートしていますか?
TechTool Pro は、ミラーリング(RAID 1)、ストライプ(RAID 0)、および連結構成のAppleソフトウェア RAID をサポートしています。
TechTool Pro は Apple のハードウェア RAID カードでもテストされています。
TechTool Pro は、他の RAID タイプ(RAID 2、RAID 1 + 0、RAID 50など)でテストされていません。
ただし、Mac OS では通常のディスクとして表示されるハードウェア RAID を使用している場合、TechTool Pro は正しく動作する可能性があります。 他のディスクユーティリティと同様に、使用前にすべてのデータがバックアップされていることを確認してください。
TechTool Pro は Apple のハードウェア RAID カードでもテストされています。
TechTool Pro は、他の RAID タイプ(RAID 2、RAID 1 + 0、RAID 50など)でテストされていません。
ただし、Mac OS では通常のディスクとして表示されるハードウェア RAID を使用している場合、TechTool Pro は正しく動作する可能性があります。 他のディスクユーティリティと同様に、使用前にすべてのデータがバックアップされていることを確認してください。
TechTool Pro が不良ブロックを検出しました。 私は何をすべきですか?
Surface Scan が不良ブロックを検出した場合、基本的に2つのオプションがあります。
続行する前に、すべてのデータをバックアップしてください。
1.ドライブを交換します。
2.ドライブを再フォーマットし、すべてのデータをゼロにします。
最近のハードドライブには、不良ブロックが記録されるスペアセクタープールがあり、ハードドライブはそれらに書き込みを行いません。 場合によっては、このプールがいっぱいになり、表面スキャン中に TechTool Pro が不良ブロックの検出を開始します。
すべてのセクターにゼロを書き込むことによってディスクが消去されると、これによりプールが再書き込みされ、場合によってはスペースが解放されてドライブが通常のアクティビティに復元されます。
ディスクにゼロを書き込んでも不良ブロックが解決しない場合は、ドライブを交換する必要があります。 また、これは通常、不良ブロックの数が非常に少ない場合にのみ有効であり、この解決策は通常一時的なものであることにも注意してください。
続行する前に、すべてのデータをバックアップしてください。
1.ドライブを交換します。
2.ドライブを再フォーマットし、すべてのデータをゼロにします。
最近のハードドライブには、不良ブロックが記録されるスペアセクタープールがあり、ハードドライブはそれらに書き込みを行いません。 場合によっては、このプールがいっぱいになり、表面スキャン中に TechTool Pro が不良ブロックの検出を開始します。
すべてのセクターにゼロを書き込むことによってディスクが消去されると、これによりプールが再書き込みされ、場合によってはスペースが解放されてドライブが通常のアクティビティに復元されます。
ディスクにゼロを書き込んでも不良ブロックが解決しない場合は、ドライブを交換する必要があります。 また、これは通常、不良ブロックの数が非常に少ない場合にのみ有効であり、この解決策は通常一時的なものであることにも注意してください。
テックツール プロテクション Eメール アラート
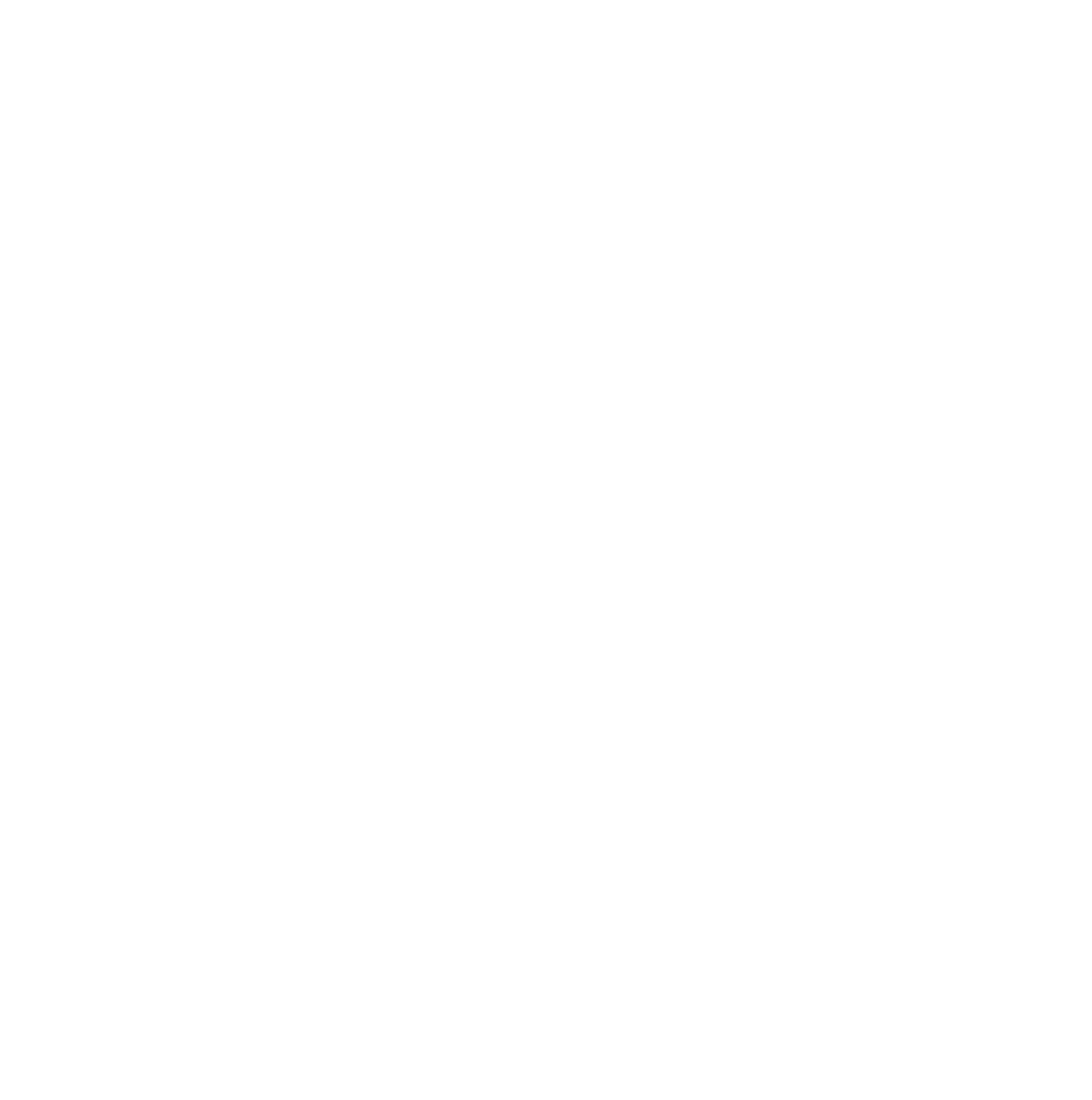
TechTool Pro は、SMART チェックが失敗し、環境設定画面にリストされている他の機能(データの回復に使用される機能を除く)が失敗した場合、ボリュームがボリューム使用量のしきい値を超えると警告する電子メールメッセージを自動的に送信します。
これにより、物理的に不在の場合でもコンピュータを監視して、差し迫った問題を早期に警告することができます。 このアラートによって、壊滅的な障害が発生する前に、データをバックアップして問題に対処するのに十分な時間を得ることができます。
この機能を設定するには、Techtool Protection 機能リストから[電子メールアラート]を選択して、[電子メールアラート]画面を表示します。 この機能を有効にすると、アラートメールの送信が試行されます。
必要に応じて、次の電子メールフィールドを設定します:
これにより、物理的に不在の場合でもコンピュータを監視して、差し迫った問題を早期に警告することができます。 このアラートによって、壊滅的な障害が発生する前に、データをバックアップして問題に対処するのに十分な時間を得ることができます。
この機能を設定するには、Techtool Protection 機能リストから[電子メールアラート]を選択して、[電子メールアラート]画面を表示します。 この機能を有効にすると、アラートメールの送信が試行されます。
必要に応じて、次の電子メールフィールドを設定します:
- メールの件名-メールアラートに含まれる件名。デフォルトの件名は「TechTool Proの障害アラート」です。
- メールアドレス-アラートメールの送信先のメールアドレス。
- 次の設定は通常、メールアカウントの送信設定と一致します。
- SMTP サーバー- SMTP サーバー名。
- ポート番号-送信メールで使用されるポート番号(デフォルトは 25 )。
- SMTP 認証を使用- SMTP メールサーバーを使用しており、認証が必要な場合は、このボックスをオンにします。
- SMTP アカウント- SMTP 認証を使用する場合の SMTP ユーザー名。
- パスワード- SMTP 認証を使用する場合の SMTP パスワード。
- SSL / TLS を使用する-メールサーバーで SSL または TLS 認証が必要な場合は、このチェックボックスをオンにします。 (一部のメールサービスではサポートされていません)
- 適切なボックスをオンにして、電子メールアラートをトリガーするエラーのタイプを選択します。
- [テストメールの送信]ボタンをクリックして、指定したアドレスにメールを送信します。これを実行して、コンピューターでメールが正しく機能していること、および電子メールアラート機能が正しく構成されていることを確認します。
- メールプロバイダーが 2要素認証を利用している場合、詳細についてはここをクリックしてください。
テストメニューの項目一覧画面
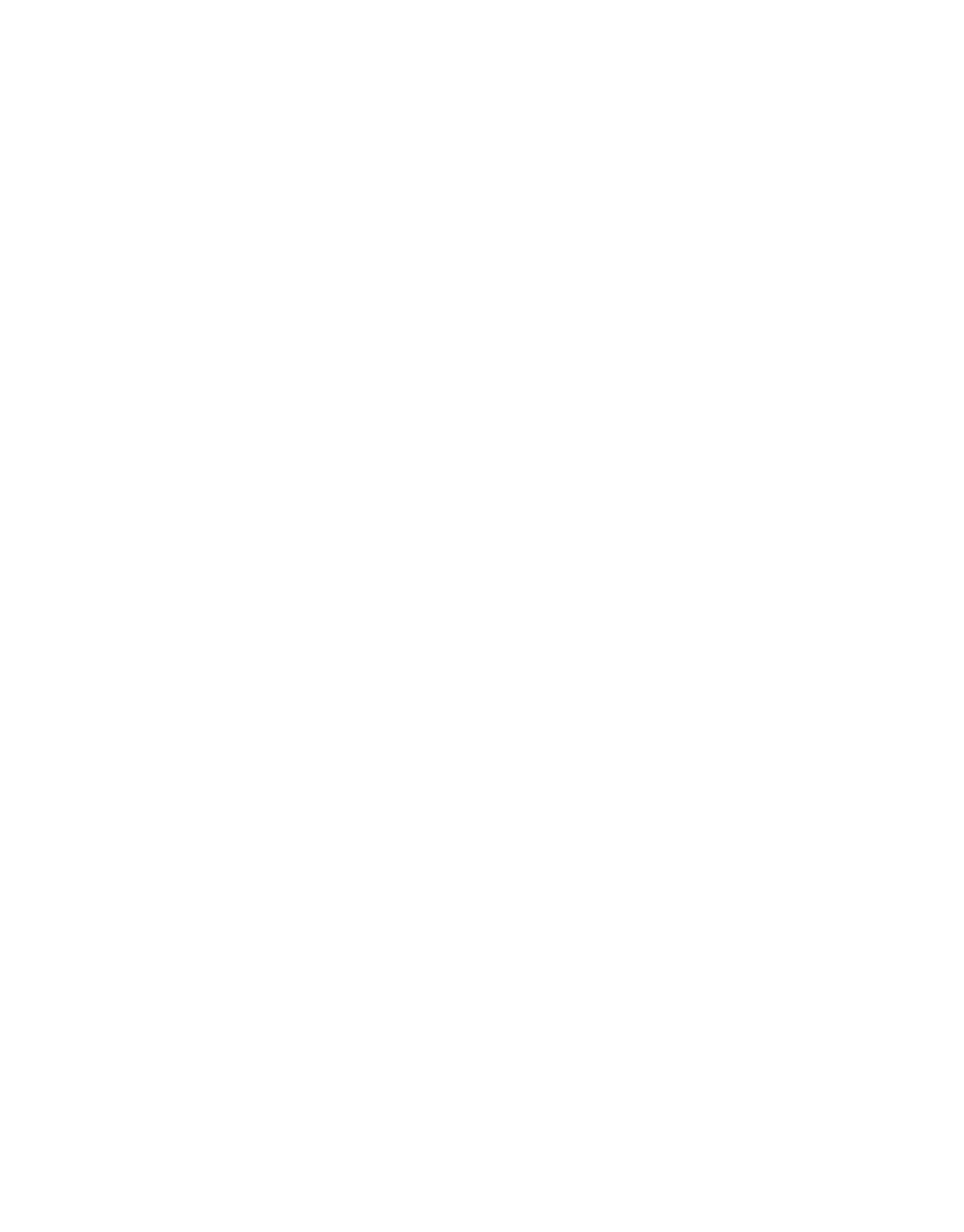
ツールメニューの項目一覧画面
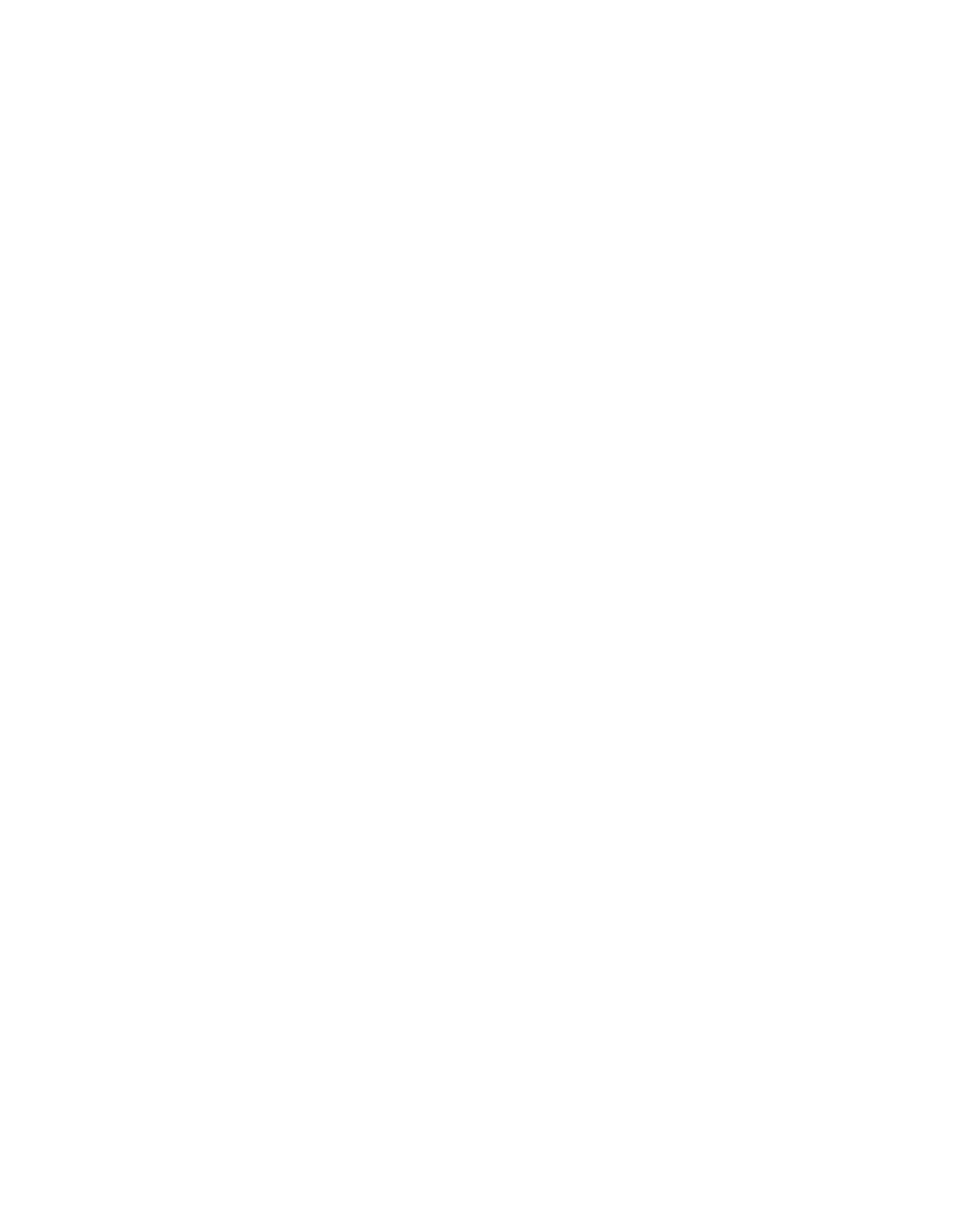
テックツールプロのアンインストール方法
テックツールプロをアンインストールするには、インストーラを起動し、その中にある "カスタマイズ" をクリックします。するとアンインストーラが現れますので、それを選択して実行してください。テックツールプロに関する全てのファイルが削除されます。
TechTool Pro 15 システム要項と特徴
TechTool Pro バージョン
15
14
13
M1 チップ対応
ネイティヴ
ネイティヴ
Rosetta
Intel チップ対応
ネイティヴ
ネイティヴ
ネイティヴ
対応 macOS
macOS 10.11 以降 macOS Monterey 12.1
10.11以降
10.11 〜 'Big Sur'まで
eDrive / Pro To Go
モントレーを実行しているすべてのMac、およびBigSurを実行しているAppleSilicon Mac および Intel Mac は、macOSインストーラによって署名されたデバイスを使用してのみ起動します。 その結果、eDriveおよびProtogo機能はこれらのMacでは使用できません。
Apple Silicon Macは、macOSインストーラーによって署名されたデバイスを使用してのみ起動します。そのため、現時点では、eDriveおよびProtogo機能はApple SiliconMacでは使用できません。従来のインテルベースのMacでは使用できます。
インテルモデルは対応しています。
起動ディスクのライブ修復(新機能)
この機能により、内蔵ディスクのボリューム再構築を実現。これにより、eDriveの作成が不要になりました。
(同左)
対応していません。
ボリュームとファイルの最適化
デフラグ(最適化)はAPFSボリュームではサポートされておらず、ソリッドステートコンポーネントを備えたドライブではお勧めしません。 ソリッドステートドライブは、デフラグの恩恵を受けません。デフラグは、これらのドライブをより早く消耗させるだけです。 APFS回転ドライブの最適化は、Appleが提供する現在の量のAPFSドキュメントではまだ可能ではありません。現在、ディスクを最適化するには不十分なドキュメントが提供されています。
(同左)
(同左)
act2 メルマガ購読
新製品や新バージョン、セールなどの情報をお届けします。
※ 商品名・および社名は各社の商標または、登録商標です。
※ 製品の仕様および価格・名称は予告なく変更されることがあります。
Copyright © 2020 act2.com All rights reserved.