Avira ナレッジベース
Avira ライセンスのアクティベーションおよびインストール
複数デバイスでの使い方
【1】
まずはじめに、
Avira Prime をご購入後、メールにてアクティベーションコードが届けられます。
最初にすることは、このアクティベーションコードの有効化です。
下記の URL ページにてアクティベーションを行って下さい:
https://www.avira.com/ja/activation
まずはじめに、
Avira Prime をご購入後、メールにてアクティベーションコードが届けられます。
最初にすることは、このアクティベーションコードの有効化です。
下記の URL ページにてアクティベーションを行って下さい:
https://www.avira.com/ja/activation
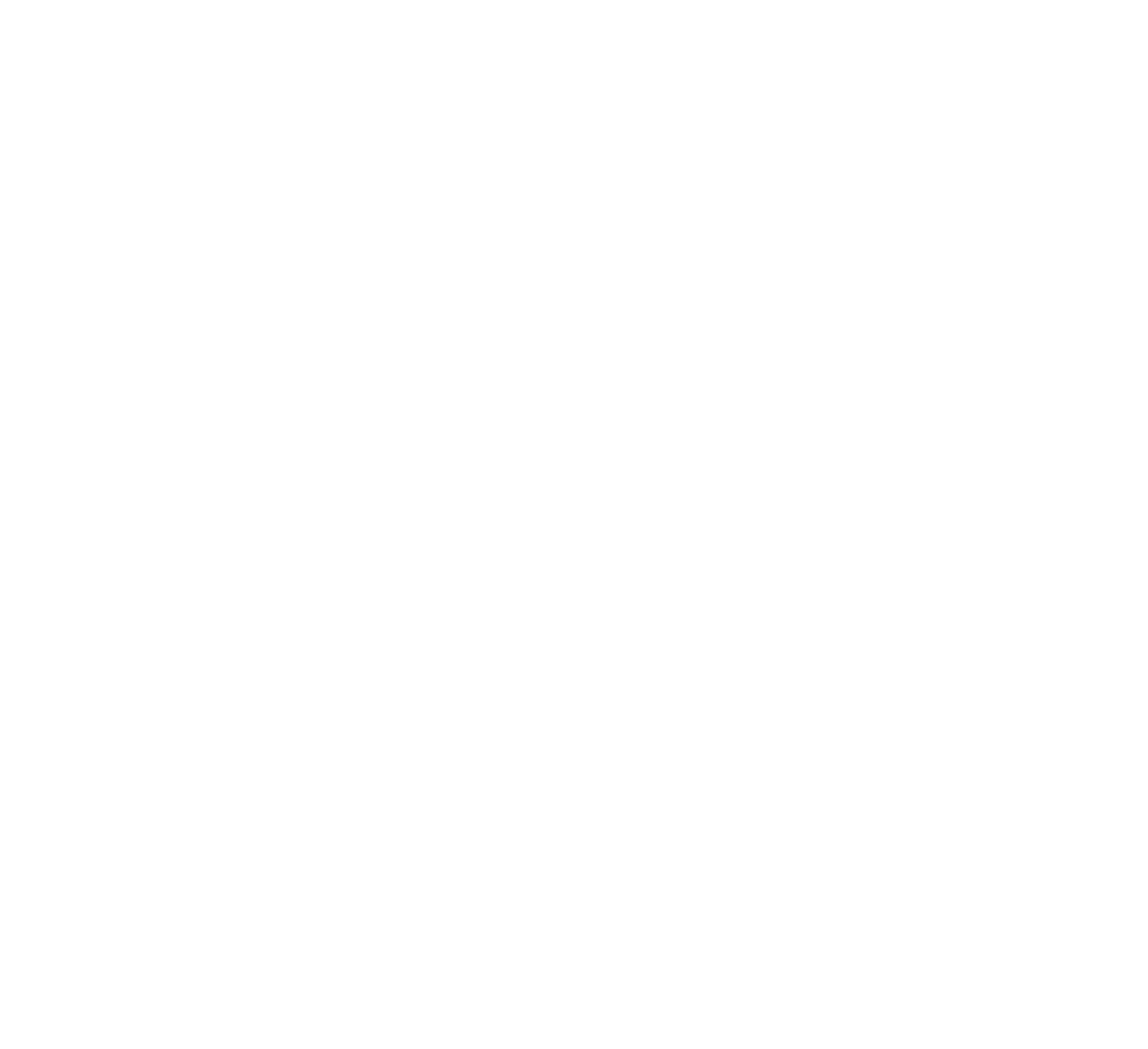
【2】
コードの有効化が完了したら、次に、マイアカウントの作成を行います。
自動的に下記のページへ移動しますが、移動しない場合はマニュアルで下記へ移動してください:
https://my.avira.com/ja/auth/register
ここでマイアカウントを登録します。
ここまでがアカウント登録に必須の処理です。いったん登録されるとさまざまな方法で Avira 製品を活用できるようになります。
コードの有効化が完了したら、次に、マイアカウントの作成を行います。
自動的に下記のページへ移動しますが、移動しない場合はマニュアルで下記へ移動してください:
https://my.avira.com/ja/auth/register
ここでマイアカウントを登録します。
ここまでがアカウント登録に必須の処理です。いったん登録されるとさまざまな方法で Avira 製品を活用できるようになります。

【3】
マイアカウントの作成が完了したら、そのアカウントにログインします。
(登録のとなりのログインをクリックします)
そしてログインしてください。
ログインはここからだけでなく、
Avira ページのどこからでもログインすることができます。
そのためにもアカウントの正しい登録が必要です。
マイアカウントの作成が完了したら、そのアカウントにログインします。
(登録のとなりのログインをクリックします)
そしてログインしてください。
ログインはここからだけでなく、
Avira ページのどこからでもログインすることができます。
そのためにもアカウントの正しい登録が必要です。
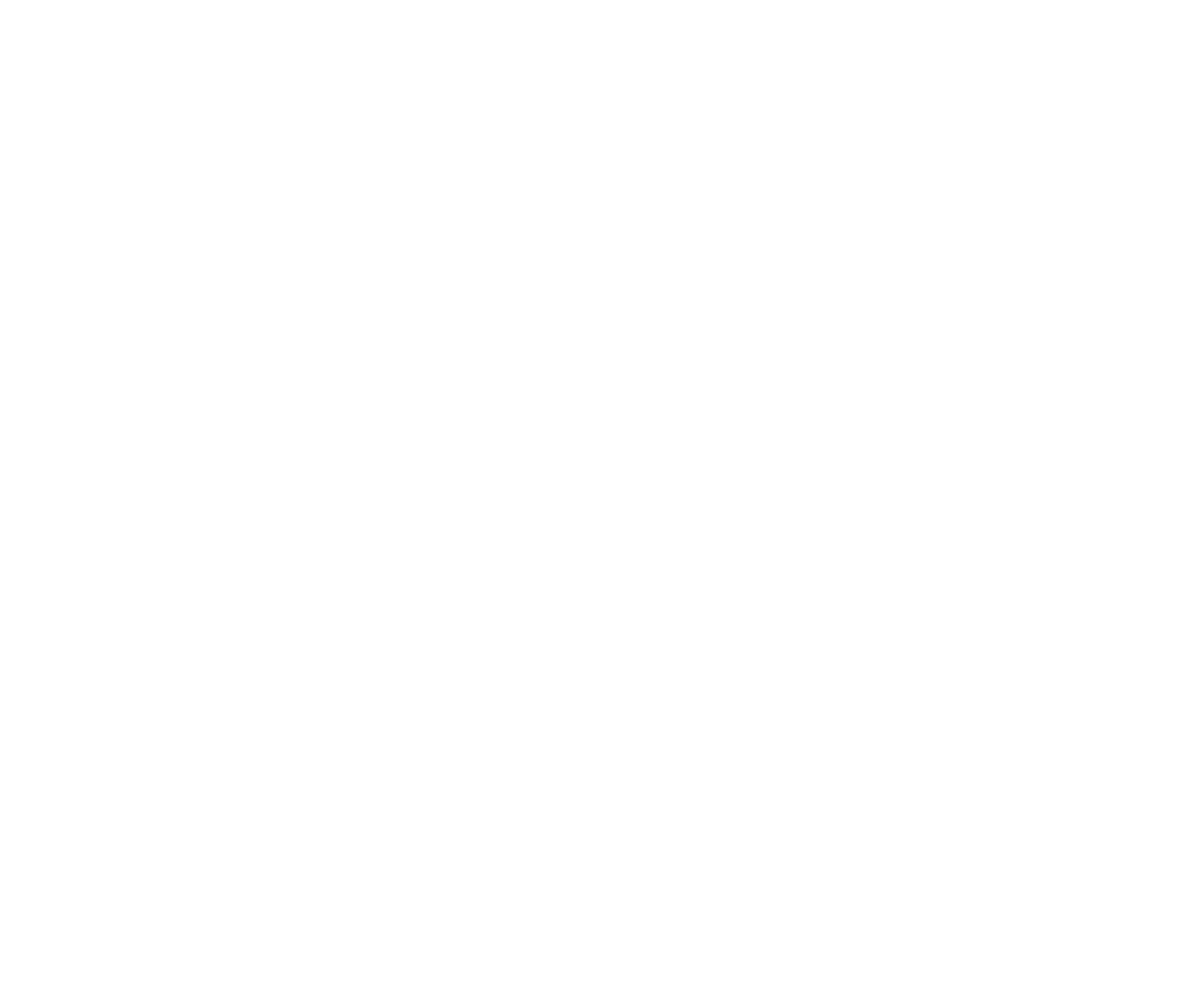
【4】
ログインをしているデバイスにおいて、マイアカウントメニューからさまざまな応用ができます。
マイアカウントページのデフォルトはダッシュボードになっています。
https://my.avira.com/ja/dashboard/home
左側にマイアカウント内のメニューが並んでいます。
ログインをしているデバイスにおいて、マイアカウントメニューからさまざまな応用ができます。
マイアカウントページのデフォルトはダッシュボードになっています。
https://my.avira.com/ja/dashboard/home
左側にマイアカウント内のメニューが並んでいます。
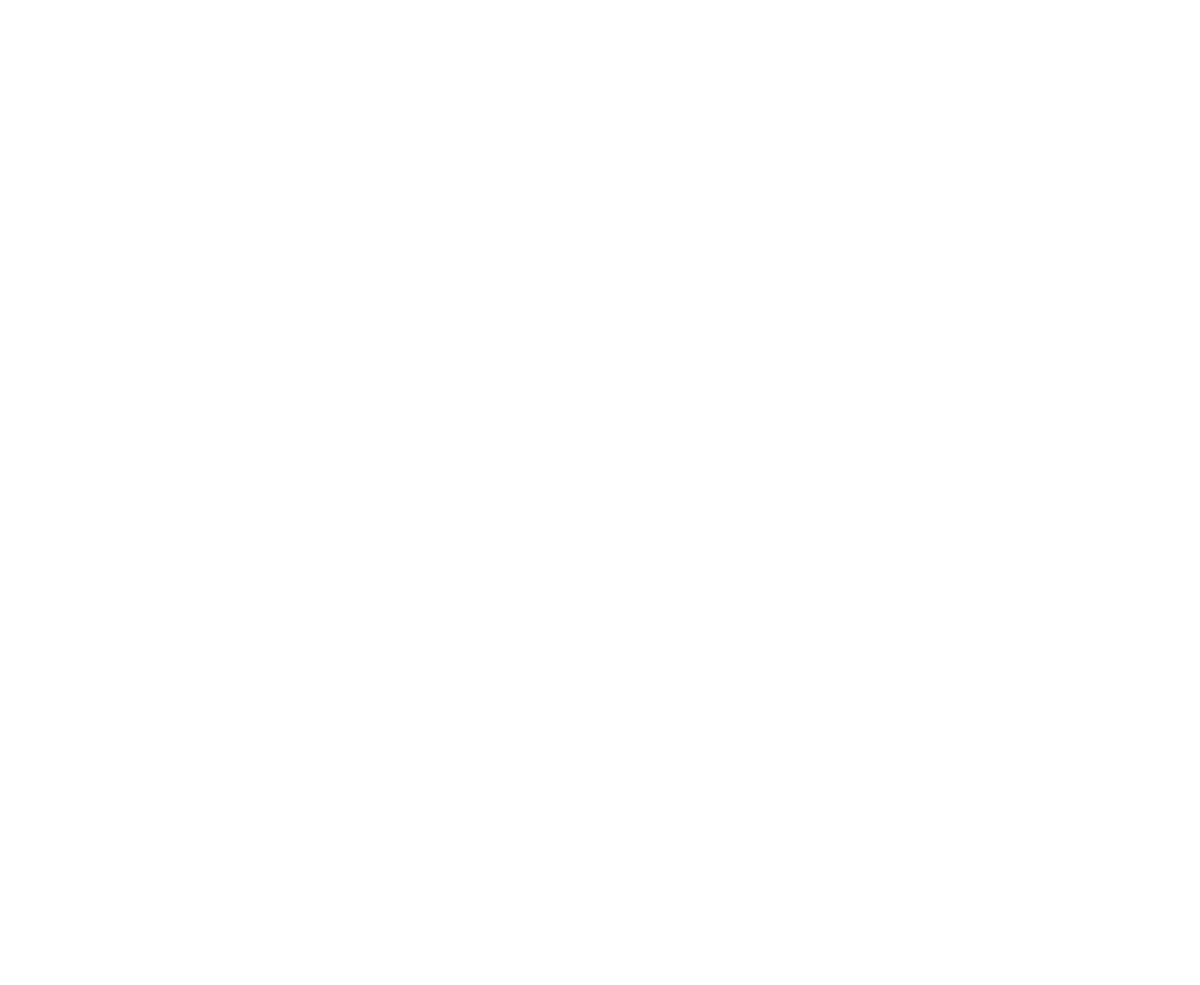
【5】
ダッシュボードの下のデバイスをクリックしてみます。
すでに登録されているデバイスがあればそれらを一覧できますし、ここから新たたにデバイスを追加することができます。
例として、Mac OS のデバイスの追加をクリックしてみます。
ダッシュボードの下のデバイスをクリックしてみます。
すでに登録されているデバイスがあればそれらを一覧できますし、ここから新たたにデバイスを追加することができます。
例として、Mac OS のデバイスの追加をクリックしてみます。
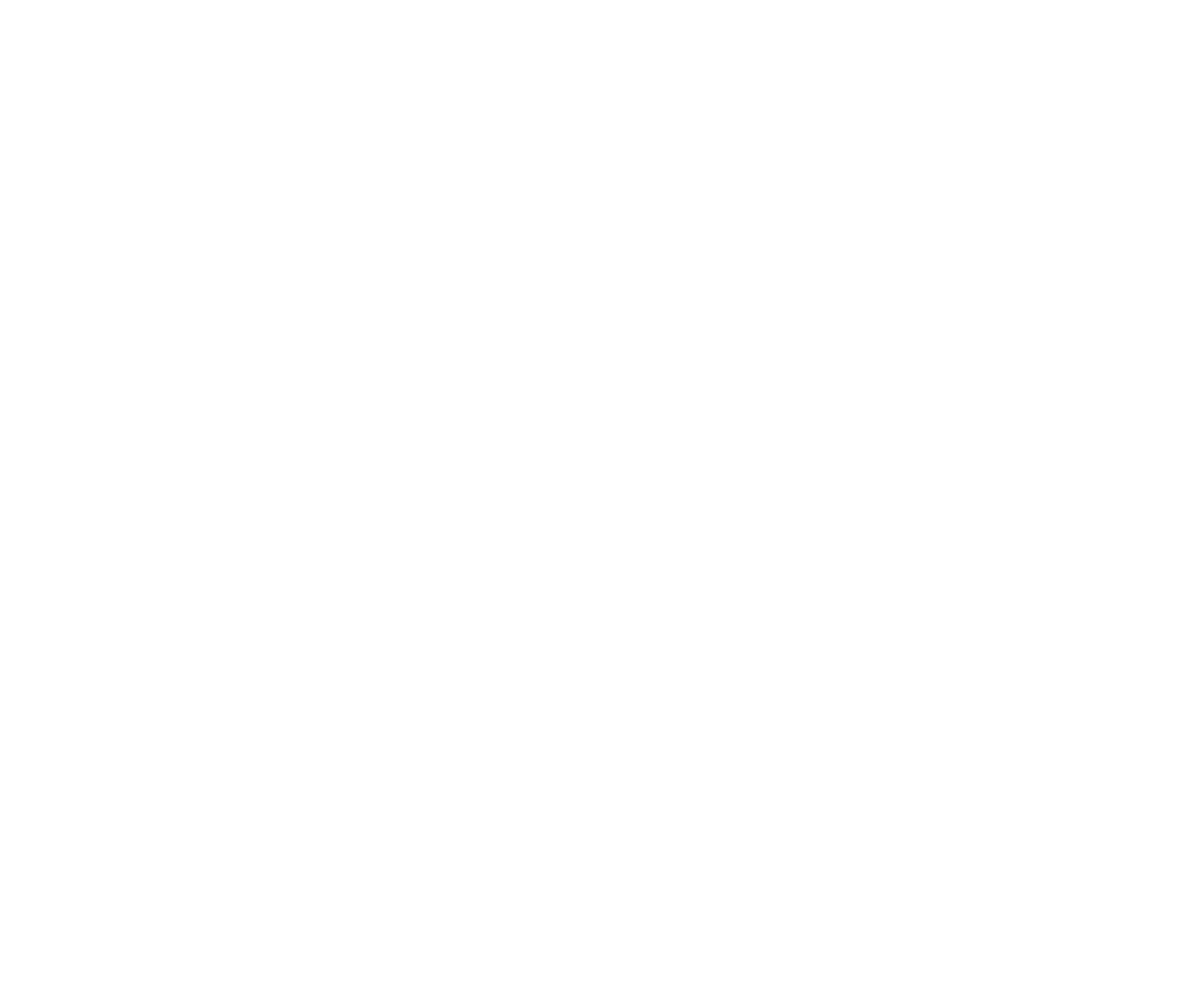
【6】
すると、利用可能なサブスクリプションの一覧が表示されます。
ここでは Avira Prime だけ登録されていますので、それをクリックします。
すると、利用可能なサブスクリプションの一覧が表示されます。
ここでは Avira Prime だけ登録されていますので、それをクリックします。
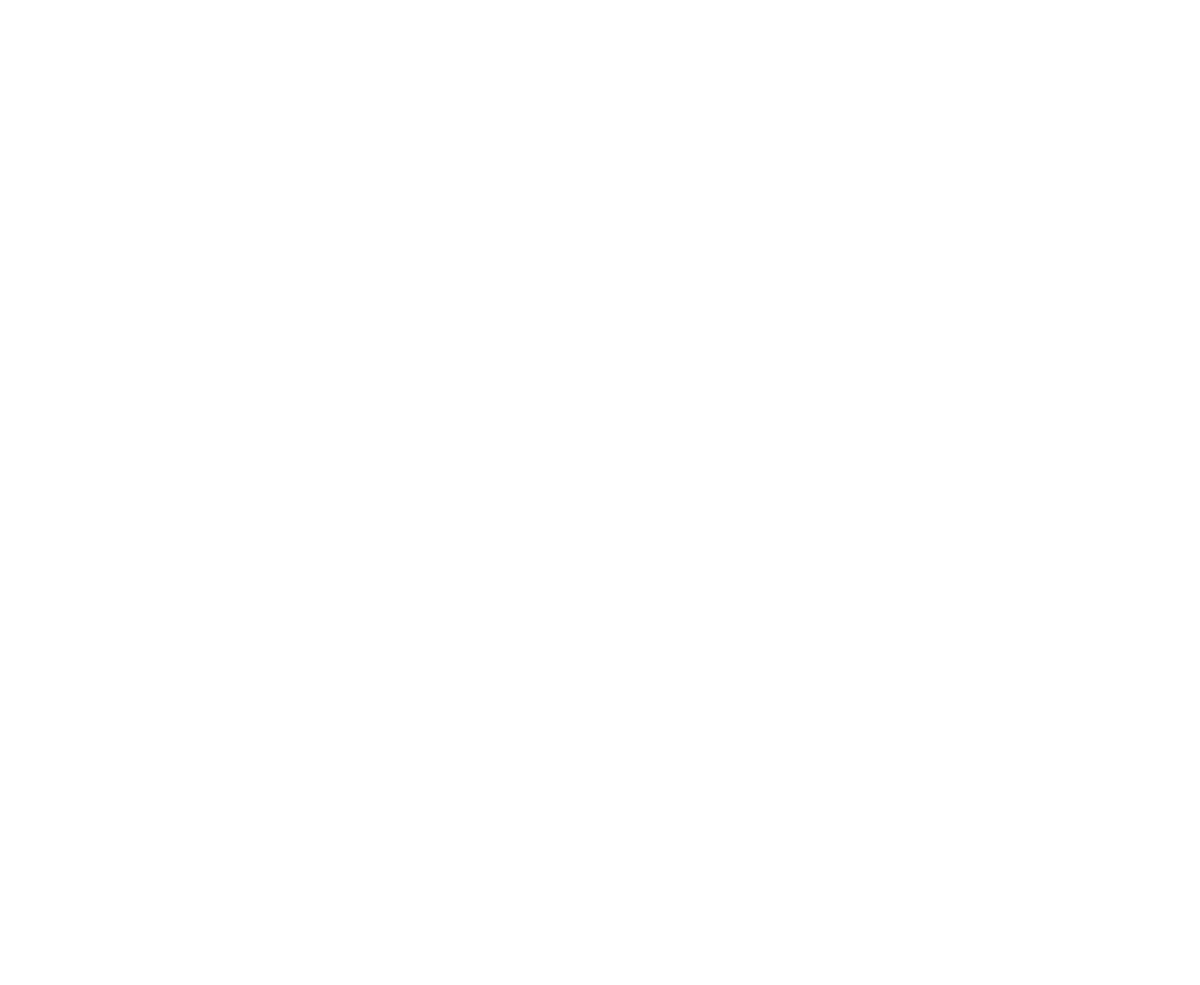
【7】
すると、次の画面において、アクティベート済みの Avira Prime ライセンスにおいて、
・ダウンロード
・電子メールを送信
を選択することができます。
ダウンロードを選択すると、今ログインしている、このデバイスにダウンロードおよびインストールされます。
すると、次の画面において、アクティベート済みの Avira Prime ライセンスにおいて、
・ダウンロード
・電子メールを送信
を選択することができます。
ダウンロードを選択すると、今ログインしている、このデバイスにダウンロードおよびインストールされます。
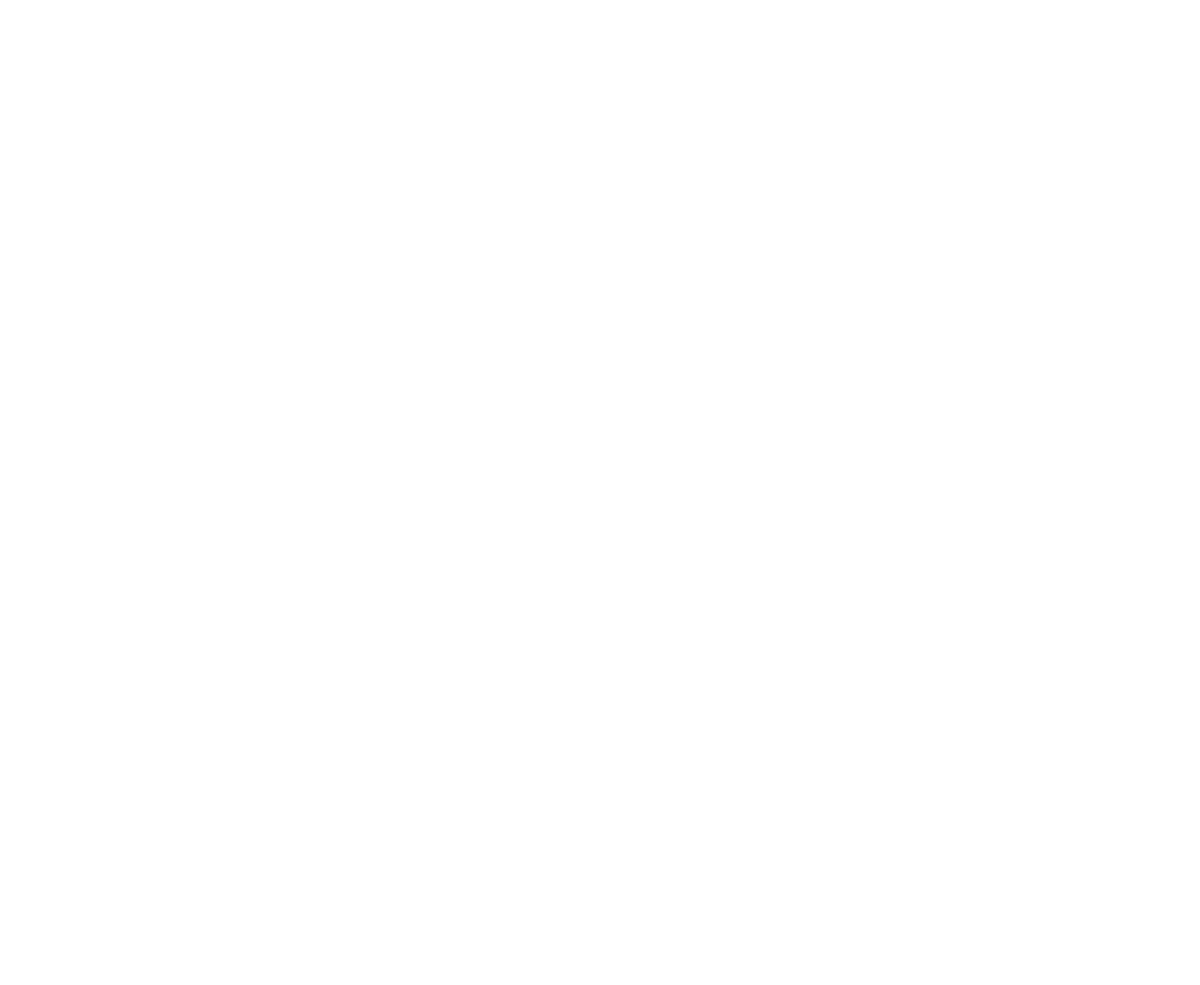
【8】
電子メールを送信を選択すると、指定の電子メールアカウントにリンクが送信され、それを受信したデバイスにおいて簡単にダウンロード・インストールすることができます。
iPhone や Android のスマホにはこの方法が便利です。
こうして Avira Prime では 5台までのデバイスにおいて全ての機能を使うことができるわけです。
デバイスごとにライセンスコードを入力するような手間はかかりません。
そのデバイスでログインするか、そのデバイスで受信メールにある URL をクリックするか、それだけです。
電子メールを送信を選択すると、指定の電子メールアカウントにリンクが送信され、それを受信したデバイスにおいて簡単にダウンロード・インストールすることができます。
iPhone や Android のスマホにはこの方法が便利です。
こうして Avira Prime では 5台までのデバイスにおいて全ての機能を使うことができるわけです。
デバイスごとにライセンスコードを入力するような手間はかかりません。
そのデバイスでログインするか、そのデバイスで受信メールにある URL をクリックするか、それだけです。
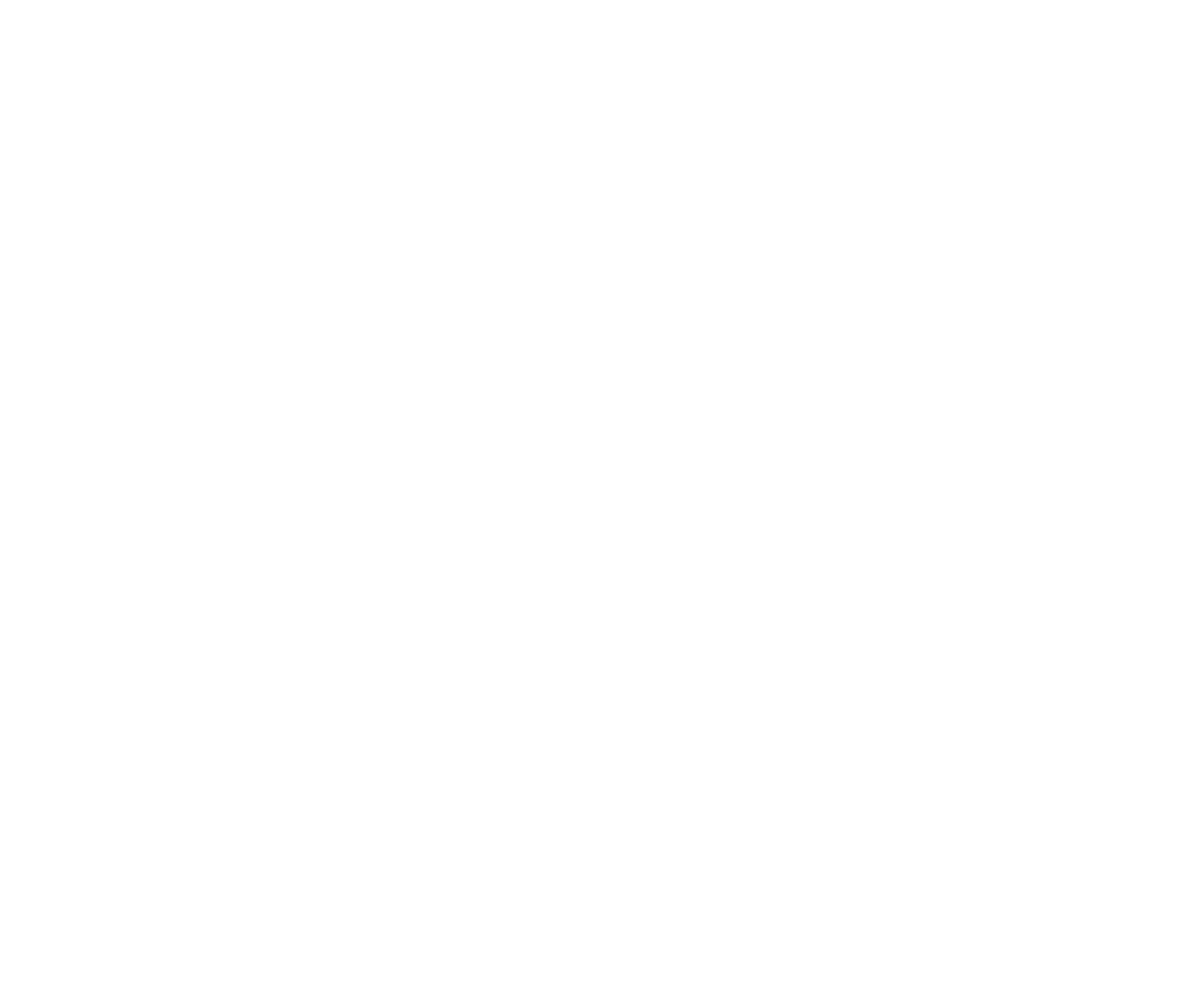
【9】
また、Avira Prime を利用したいデバイスから Chrome などのブラウザにて、マイアカウントにログインして製品メニューを使って必要なアプリのインストールをすることができます。
また、Avira Prime を利用したいデバイスから Chrome などのブラウザにて、マイアカウントにログインして製品メニューを使って必要なアプリのインストールをすることができます。
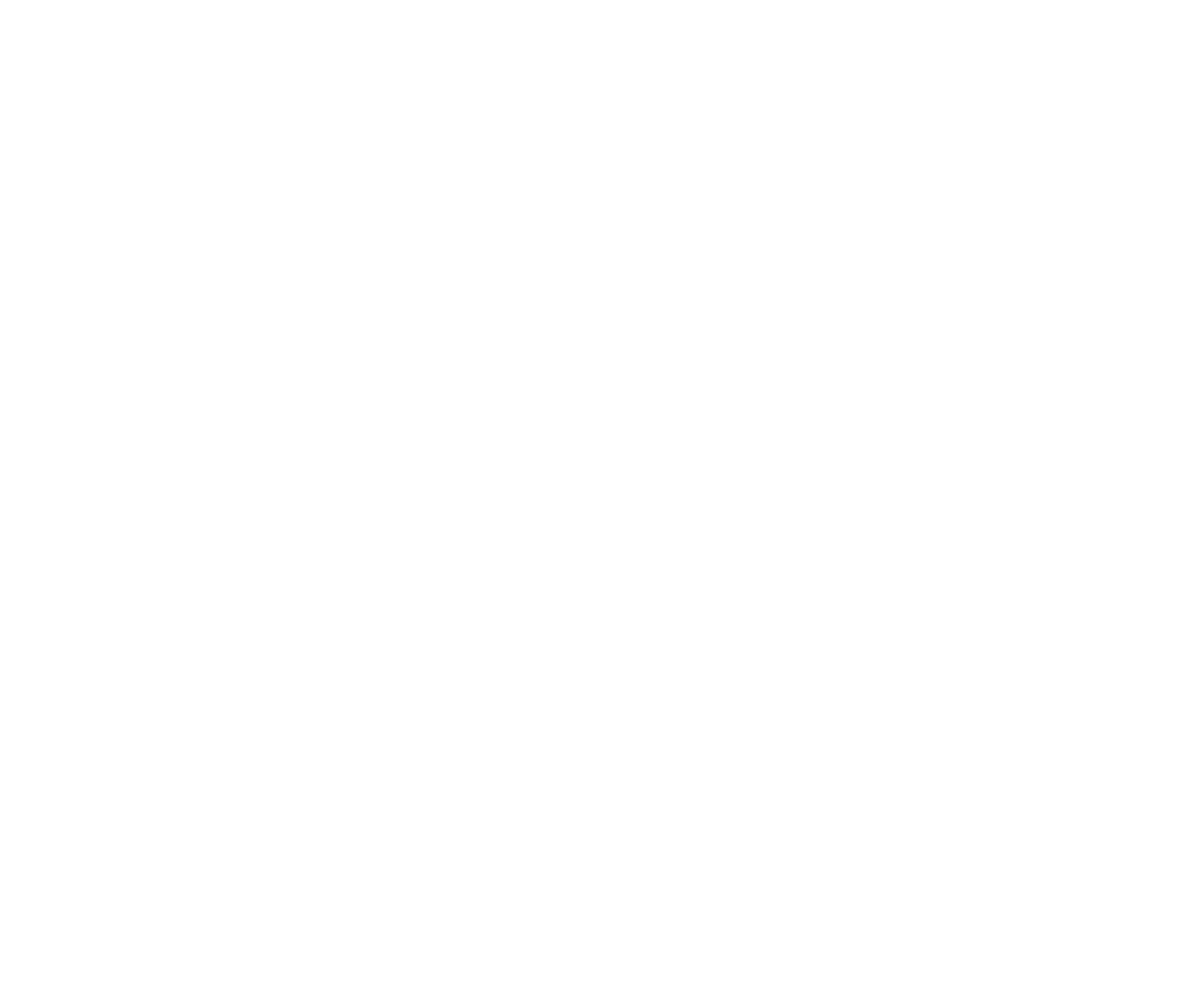
Aviraライセンスをアクティブ化する
Avira では「マルチ OS | マルチデバイス」のコンセプトを推進していますので、従来のように、「ソフトウエアをダウンロードしてライセンスキーを入力する」という方法とは少し異なります。
そこから先は、必要なソフトウエアコンポーネントを自由にダウンロードして使用することができます。
注)Avira Prime ライセンスの場合、5台のデバイスまでです。
- まず、Avira アクティベーションページにおいて、ご購入されたライセンスをアクティベートしてください:https://www.avira.com/ja/activation
- つぎに、avira.com のサイトへ移動し、そこで マイアカウント を作成します。同じメールアカウントを使用してください。Avira のライセンスはメールアカウントをベースにして管理されています。
- そして、使用したいデバイスのブラウザから avira.com にアクセスし上記で作成したアカウントにログインします。(これはスマートフォンでも同様です)
そこから先は、必要なソフトウエアコンポーネントを自由にダウンロードして使用することができます。
注)Avira Prime ライセンスの場合、5台のデバイスまでです。
デバイス管理画面
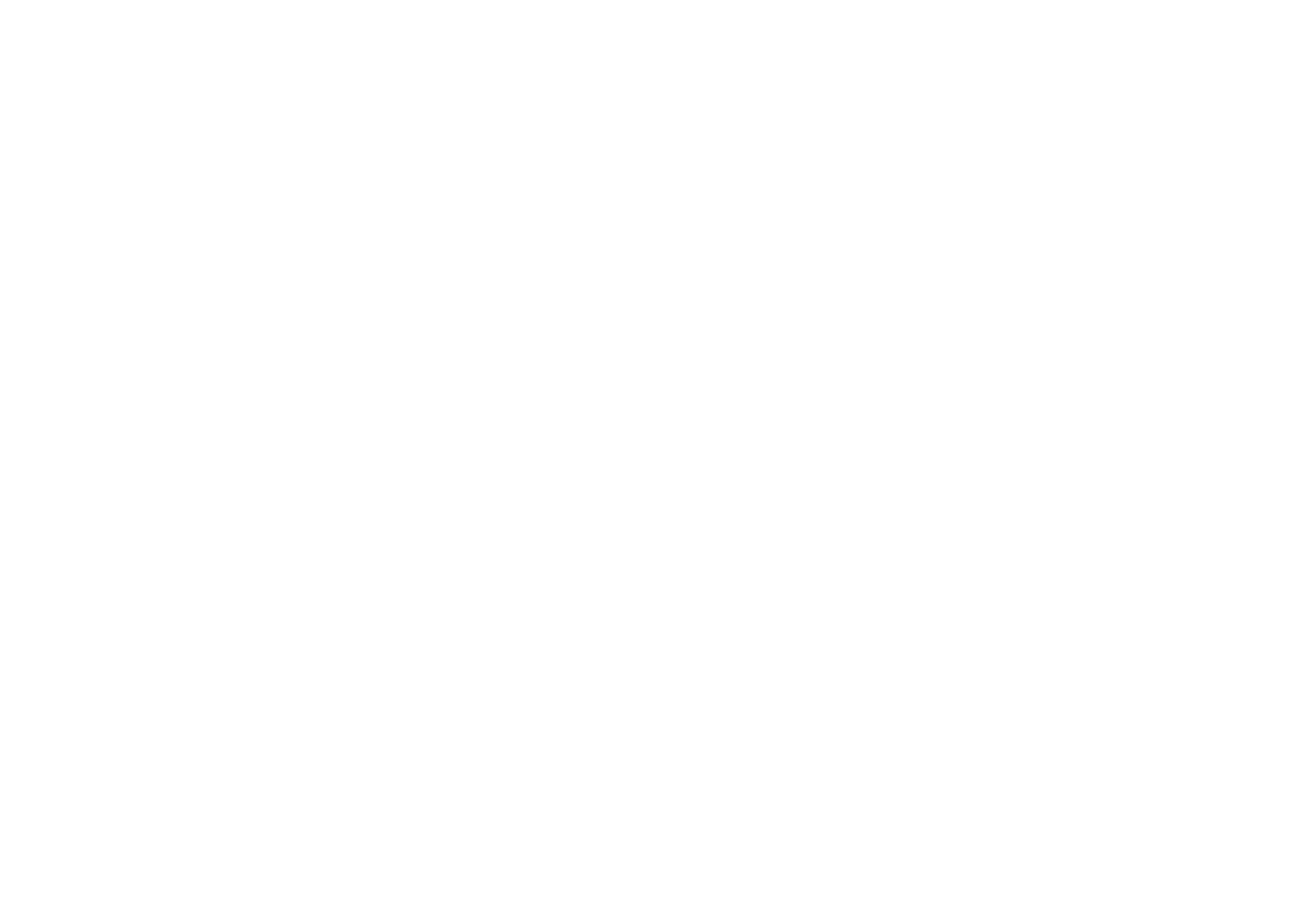
Aviraアカウントにログインすると、左側のメニューエリアにデバイスセクションのオプション があります。
Aviraアカウントは、[デバイス]セクションに、Aviraアプリがインストールされているすべてのコンピューター、タブレット、携帯電話を表示し、既存または新しいデバイスでのアプリの追加インストールを許可することができます。
Aviraアカウントは、[デバイス]セクションに、Aviraアプリがインストールされているすべてのコンピューター、タブレット、携帯電話を表示し、既存または新しいデバイスでのアプリの追加インストールを許可することができます。
Aviraソフトウェアのインストールファイルをダウンロードするのに費用はかかりますか?
有料ライセンスを保有/登録してあれば、Avira ソフトウェアのダウンロードに関連する追加費用はありません。
必要に応じて何度でも再インストールできます。
無料の Avira 製品については、有料ライセンスを保有していなくても、すべて無料で使用することができます。
必要に応じて何度でも再インストールできます。
無料の Avira 製品については、有料ライセンスを保有していなくても、すべて無料で使用することができます。
Aviraアカウントからデバイスを削除する
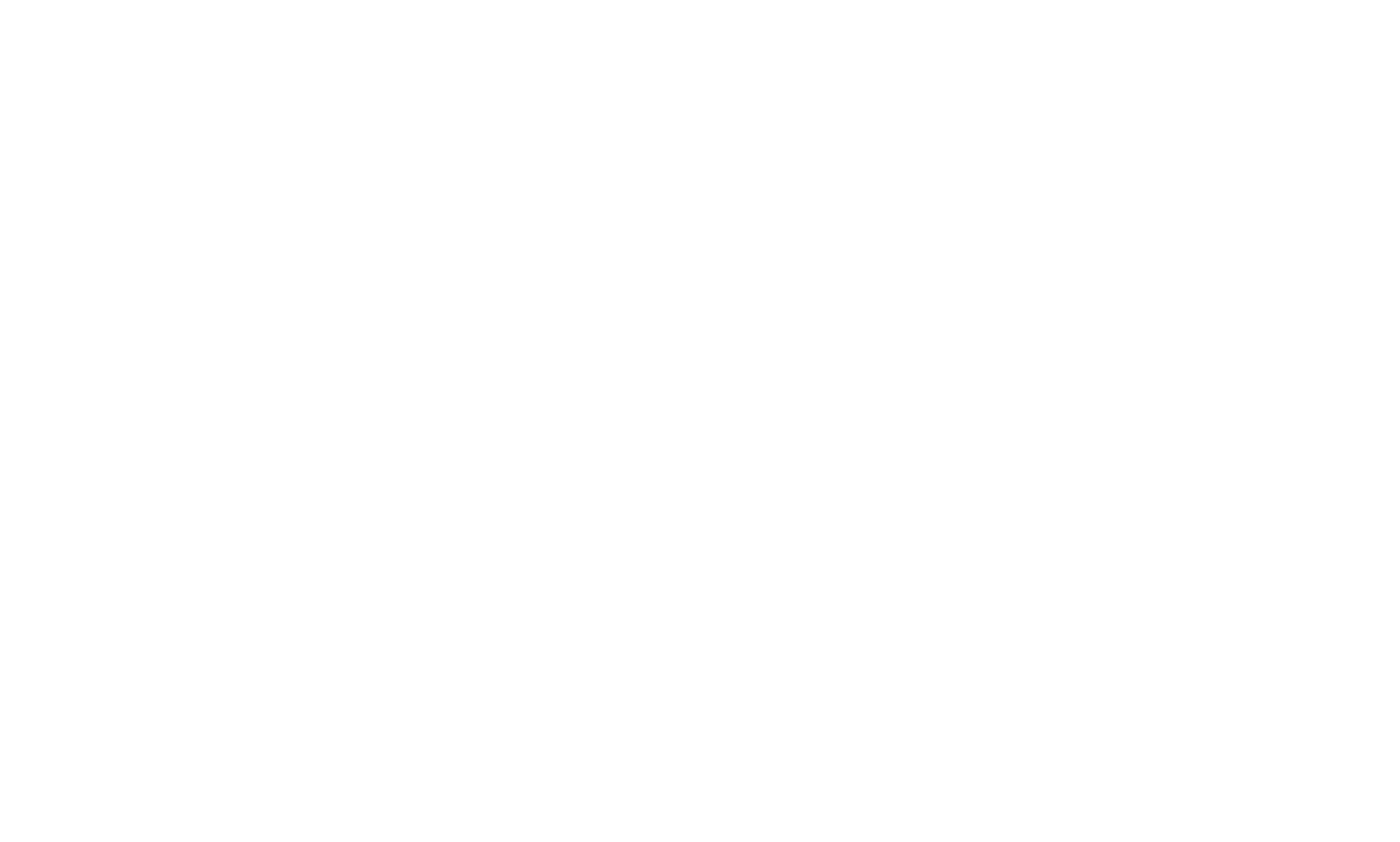
注意:
デバイスが紛失、盗難、または破損した場合にのみ、My Aviraアカウントからデバイスを削除することをお勧めします。
デバイスを削除した場合:
特定のデバイス上のすべての Avira アプリからログアウトされます。
デバイスは My Avira アカウントに表示されなくなります。
デバイスにプレミアム Avira アプリがインストールされている場合、それらは無料バージョンにダウングレードされます。
Avira 資格情報を使用して、いつでも My Avira アカウントに再度ログインできます。
注意:
デバイスにインストールされている Avira フリー製品を介して My Avira アカウントにログインすると、My Avira アカウントに保存されているアクティブなライセンスに従って Aviraフリー製品が自動的に更新されます。
My Avira アカウントからデバイスを削除するには:
デバイスが紛失、盗難、または破損した場合にのみ、My Aviraアカウントからデバイスを削除することをお勧めします。
デバイスを削除した場合:
特定のデバイス上のすべての Avira アプリからログアウトされます。
デバイスは My Avira アカウントに表示されなくなります。
デバイスにプレミアム Avira アプリがインストールされている場合、それらは無料バージョンにダウングレードされます。
Avira 資格情報を使用して、いつでも My Avira アカウントに再度ログインできます。
注意:
デバイスにインストールされている Avira フリー製品を介して My Avira アカウントにログインすると、My Avira アカウントに保存されているアクティブなライセンスに従って Aviraフリー製品が自動的に更新されます。
My Avira アカウントからデバイスを削除するには:
- Avira アカウントにログインします。
- 左側のメニューバーで[デバイス]をクリックします。
- 削除するデバイスで[デバイスの詳細を表示]をクリックします。
- 設定アイコンの上にマウスを移動し、[デバイスの削除]をクリックします。
※ 商品名・および社名は各社の商標または、登録商標です。
※ 製品の仕様および価格・名称は予告なく変更されることがあります。
Copyright © 2020 Avira.com and act2.com All rights reserved.
